Över 70 miljoner människor använder Snapchat-filter varje dag och det har blivit ett nytt sätt för oss att kommunicera på. Du kan använda dina filter för att få fram ditt budskap, jobba på ditt selfie-game eller marknadsföra dig själv. Nu har de dessutom utökat möjligheterna med lanseringen av deras Lens Studio-verktyg, där du kan skapa och publicera ditt eget filter. Snapchat just got a whole lot better – om du frågar oss.
Hur skapar du då ditt eget Snapchat-filter? Möjligheterna är oändliga men det är faktiskt inte så krångligt som man kan tro, vi har tagit fram en liten guide där du kan testa att göra ditt alldeles egna filter!
1. Ladda ner Lens Studio
Det finns två huvudtyper av program du kan använda för att skapa ansiktsfilter till dina sociala medier; Lens studio (för Snapchat) och Spark AR (för Facebook och Instagram). Vi föreslår att du använder Lens studio då Spark AR fortfarande är i beta-stadiet och inte har möjlighet att publicera dina filter eller göra dom publika.
Lens Studio kan laddas ner från deras officiella hemsida. Installera det så drar vi igång!
2. Anpassa de element du vill inkludera I ditt filter
Lens Studios gränssnitt låter dig importera element skapade i 3D-designprogram (som Cinema 4D eller Blender) såväl som de som är designade i andra 2D-bildredigeringsprogram, till exempel Photoshop. Det går också bra att använda vanliga JPGs till enkla ansiktsfilter men för att skapa just vårt filter måste vi ha utformat alla element vi vill att filtret ska innehålla i förväg, för att sen importera det in i Lens Studio.
Till vårat Migaloo-filter modellerade vi detaljerna i Photoshop med ett face mesh som bas för att kunna se hur filtret skulle placeras och exporterade sedan bilden till PNG-format. Detta är viktigt att tänka på för att kunna behålla en transparent bakgrund när det importerats till Lens Studio. Bakgrundsfärger fungerar inte.
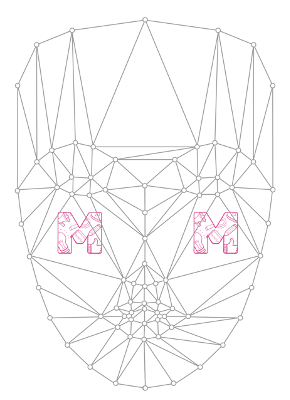
3. Skapa ditt nya projekt i Lens Studio
När du startar programmet kommer du se alternativet ‘NEW PROJECT’ synligt till vänster. ’New Project’ används när man vill skapa ett helt nytt filter från scratch, vilket vi ska göra nu. I mitten av programmets startskärm finner du färdiga templates som gör att du kan skapa filter för olika situationer snabbt och enkelt, men med mindre frihet att anpassa utefter egna önskemål.
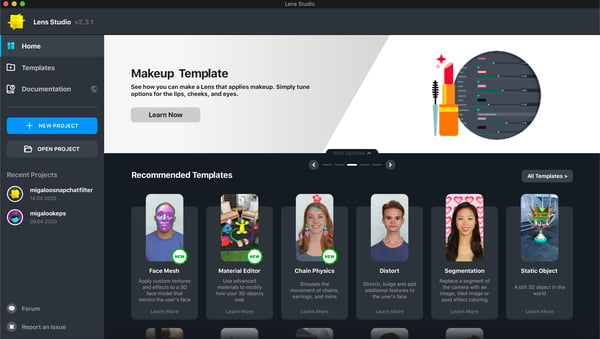
4. 'Objects' tab
‘Object’-taben (uppe till vänster) innehåller alla komponenter du behöver för ditt filter. För att lägga till dem, tryck på ’Add new’-knappen, där du hittar allt du kan tänkas behöva som Lens Studio erbjuder när det kommer till att skapa ett eget filter. I detta fall använde vi oss av tre element:
Head Binding: Den här komponenten används för att länka 2D och 3D objekt till användarens ansikte eller särskilda delar av det, och följer även ansiktets rörelser.
Eye Color:Används för att modifiera ögonfärgen. Det finns massa färger och textur-alternativ att välja bland.
Face Mask: Den här effekten kartlägger en 2D textur över ansiktet, ungefär som en ansiktsmålning.
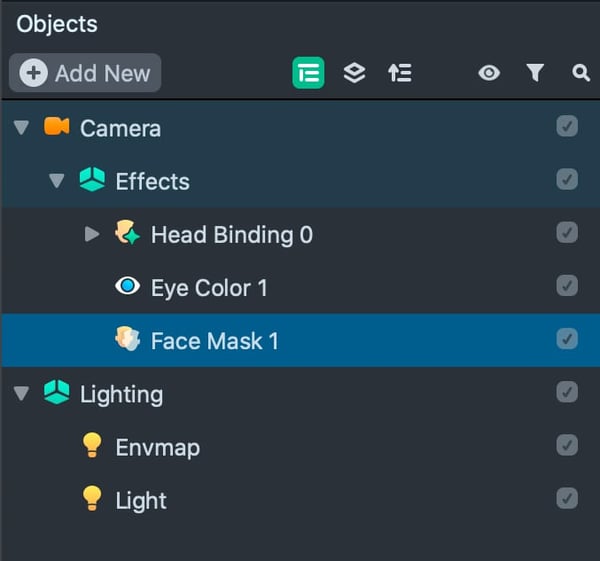
5. Lägg till 3D eller 2D object med ‘Head Binding’.
Inuti 'Head Binding' har vi möjligheten att lägga till de 2D eller 3D objekt som vi önskar sammankoppla till användarens ansikte. För att lägga till ditt material tryck på ’Add New’ under ’Resources’ och i detta fallet väljer vi sedan ’2D Animation From Files’. Väl tillagda, kan du dra dom från panelen ‘Resources’ nere I vänstra hörnet till din 'Head Binding' tab så dyker de automatiskt upp. Från ‘Transform’-taben till höger eller via kontrollerna kan du rotera, flytta eller skala dina 3D eller 2D objekt tills du tycker de är på rätt plats.
6. Lägg till 'Face Mask'.
Med 'Face Mask' kan vi introducera en textur i ansiktet för att ge utseende som en ansiktsmålning eller smink. För att göra detta med ett fotografiskt redigeringsprogram (till exempel Adobe Photoshop), skapar vi en transparent bakgrundsbild med önskade färger på de områden som ska målas, med ett riktigt ansikte som bas och sedan exporterar vi det i ett format som tillåter den transparenta bakgrunden, till exempel PNG (.png). Lägg sedan till bilden under panelen ’Resources’ för att kunna lägga till den i din ’Face Mask’.
Flytta eller ändra med hjälp av punkterna på ditt face mesh för att passa in din ansiktsmålning så bra som möjligt. Med alternativen "Blend Mode" och "Alpha" kan vi redigera hur de smälter samman, vilket ger strukturen den finish vi vill ha.
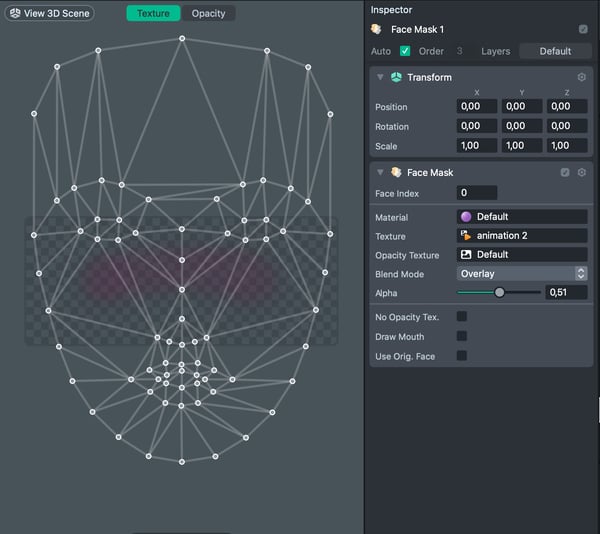
7. Exportera och dela ditt filter! Och ha kul med din content marketing.
Känner du dig nöjd? Då är det dags att publicera! Här trycker du slutligen på ’Publish Lens’ uppe i vänstra hörnet för att filtret ska laddas upp till ditt Snapchat-konto. När den publicerats finns det två alternativ för att dela den: Genom en direktlänk eller med hjälp av en QR-kod genererad av Snapchat, som alla med appen kan skanna för att kunna ladda ner och börja använda direkt.
Nedan hittar du QR-bilden för att ladda ner Snapchats Brave-filter. Skanna bara det i din Snapchat-app och go nuts!

Ladda ner vårt filter här.
Omslagsbild av Thought Catalog på Unsplash